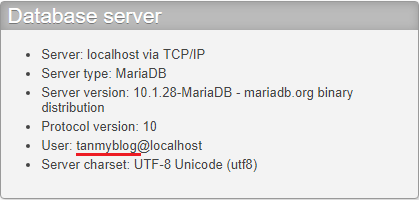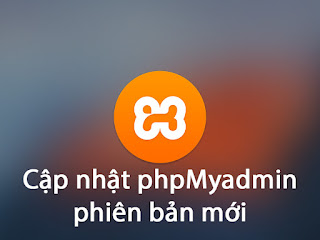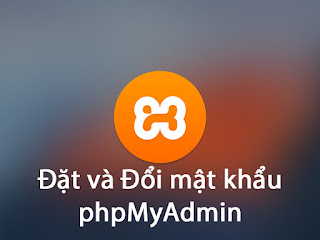Cập nhật phiên bản mới phpMyAdmin trên XAMPP là chủ đề được rất nhiều bạn quan tâm, với phiên bản mới phpMyAdmin cung cấp cho người dùng nhiều cơ chế bảo mật và nhiều chức năng tiện ích khác giúp người dùng sử dụng tốt hơn và an tâm về vấn đề bảo mật hơn.
Kiểm tra phiên bản phpMyAdmin đang dùng
Để xem phiên bản bạn đang sử dụng rất đơn giản chỉ cần vài thao tác như sau: truy cập vào trang phpMyAdmin trên localhost của bạn với địa chỉ http://localhost/phpmyadmin/ và xem dưới gốc phải cuối trang bạn sẽ thấy một bảng thông tin phiên bản phpMyAdmin đang sử dụng.
Của mình hiện tại là phiên bản 4.7.5 và cần cập nhật lên phiên bản mới là 4.7.6
Khi nào cần cập nhật phpMyAdmin ?
Khi cần cập nhật phiên bản mới lập tức phía dưới trang phpMyAdmin trong localhost của bạn sẽ hiển thị một thông báo như sau:
A newer version of phpMyAdmin is available and you should consider upgrading. The newest version is 4.7.5, released on 2017-10-23.
Đây là lúc các bạn cần cập nhật ngay cho mình phiên bản mới, sài hàng mới cho nó xịn :D
Những thay đổi trong phiên bản 4.7.5
- Sửa lỗi JavaScript trong máy chủ theo dõi
- Tải lại bản dịch JavaScript khi thay đổi ngôn ngữ
- Sửa lỗi khi duyệt các kết quả không phải là SELECT
- Cố định xuất khẩu của bảng với các cột VIRTUAL
- Sửa lỗi không chính xác hàng tiếp theo khi chọn nhiều hàng
- Khắc phục sự biến đổi đầu vào
Những thay đổi đáng chú ý kể từ 4.7.5 trong bản 4.7.6 này
- Cố định 'kiểm tra tất cả' tương tác với bộ lọc
- Thêm SJIS-win vào danh sách mặc định của các ký tự cho phép
- Cải thiện phát hiện rằng máy chủ MySQL cần kết nối SSL
- Hỗ trợ loại dữ liệu JSON trên MariaDB 10.2.7 trở lên
- Cố định xây dựng ALTER truy vấn với AFTER
- Thay đổi mật khẩu cố định trên nhóm MariaDB
Hướng dẫn cập nhật phpMyAdmin lên phiên bản mới trên XAMPP
Bước 1: Để cập nhật phpMyAdmin tránh gây lỗi khi sử dụng thì trước tiên các bạn cần đặt mật khẩu cho MySQL, nếu bạn chưa biết cách đặt mật khẩu có thể xem thêm bài viết
Hướng dẫn đặt và đổi mật khẩu cho phpMyAdmin trên XAMPP trước khi thực hiện thao tác cập nhật ở các bước dưới.
Bước 2: Tiếp theo, truy cập vào trang chủ của phpMyAdmin tải phiên bản mới nhất được phát hành về máy tính của bạn, link tải
tại đây, khi tải về sẽ có một file có tên là
phpMyAdmin-4.7.6-all-languages.zip, lưu ý phiên bản này mới nhất ở thời điểm mình đăng bài viết này, phpMyAdmin có thể sẽ phất triển xa hơn nữa.
Bước 3: Vào thư mục chứa folder phpMyAdmin cũ và xóa nó đi với đường dẫn sau:
C:\xampp khi vào thư mục này bạn sẽ thấy một folder có tên là
phpMyAdmin hãy xóa nó đi.
Bước 4: Giải nén file
phpMyAdmin-4.7.6-all-languages.zip bạn mới tải về và đổi tên thành
phpMyAdmin, tên này các bạn phải đặt mặc định như vậy.
Tiếp theo hãy copy thư mục phpMyAdmin vừa giải nén vào thư mục XAMPP của bạn:
C:\xampp
Bước 5: Vào thư mục phpMyAdmin (
C:\xampp\phpMyAdmin) bạn vừa copy xong ở bước trên và tìm tập tin có tên là
config.sample.inc.php copy ra một tập tin mới đặt tên là
config.inc.php sau đó mở tập tin
config.inc.php này lên.
Bước 6: Tiếp theo, tìm ngay dòng số 17 bạn thêm vào một chuổi bất kỳ giống hình dưới, hoặc thêm chuỗi như mình cũng được, dòng này có tác dụng bảo mật mật khẩu MySQL của bạn.
NVJHASFHsldfjsaldfjljrtqrtunvruqoieruowqeytqiutaNVHSTQORYMSHFYXJMFDDSJYEOSJ
Bước 7: Bây giờ truy cập vào trang http://localhost/phpmyadmin/ trên trình duyệt và kiểm tra quá trình cập nhật của bạn có thành công hay chưa. Nhập user mặc định là root, pass của bạn tạo.
Đăng nhập rồi nhìn xuốn phía dưới gốc phải để kiểm tra phiên bản mới nhất chưa nhé, như của mình đã cập nhật thành công phiên bản 4.7.6
Nếu bạn muốn vào trang luôn mà không cần nhập mật khẩu đăng nhập thì thay tất cả đoạn code dưới đây vào tập tin
config.inc.php
<?php
/*
* This is needed for cookie based authentication to encrypt password in
* cookie
*/
$cfg['blowfish_secret'] = 'hfsanfdnmvgjeoqNDKAHSDHLFourowureouwtNMVMNVCNCNDLSAJDLJAoiruewotoewtgvldsgflnbvxcvmljfd'; /* YOU SHOULD CHANGE THIS FOR A MORE SECURE COOKIE AUTH! */
/*
* Servers configuration
*/
$i = 0;
/*
* First server
*/
$i++;
/* Authentication type and info */
$cfg['Servers'][$i]['auth_type'] = 'config';
$cfg['Servers'][$i]['user'] = 'root';
$cfg['Servers'][$i]['password'] = 'Your_PassWord';
$cfg['Servers'][$i]['extension'] = 'mysqli';
$cfg['Servers'][$i]['AllowNoPassword'] = true;
$cfg['Lang'] = '';
/* Bind to the localhost ipv4 address and tcp */
$cfg['Servers'][$i]['host'] = '127.0.0.1';
$cfg['Servers'][$i]['connect_type'] = 'tcp';
/* User for advanced features */
$cfg['Servers'][$i]['controluser'] = 'pma';
$cfg['Servers'][$i]['controlpass'] = '';
/* Advanced phpMyAdmin features */
$cfg['Servers'][$i]['pmadb'] = 'phpmyadmin';
$cfg['Servers'][$i]['bookmarktable'] = 'pma__bookmark';
$cfg['Servers'][$i]['relation'] = 'pma__relation';
$cfg['Servers'][$i]['table_info'] = 'pma__table_info';
$cfg['Servers'][$i]['table_coords'] = 'pma__table_coords';
$cfg['Servers'][$i]['pdf_pages'] = 'pma__pdf_pages';
$cfg['Servers'][$i]['column_info'] = 'pma__column_info';
$cfg['Servers'][$i]['history'] = 'pma__history';
$cfg['Servers'][$i]['designer_coords'] = 'pma__designer_coords';
$cfg['Servers'][$i]['tracking'] = 'pma__tracking';
$cfg['Servers'][$i]['userconfig'] = 'pma__userconfig';
$cfg['Servers'][$i]['recent'] = 'pma__recent';
$cfg['Servers'][$i]['table_uiprefs'] = 'pma__table_uiprefs';
$cfg['Servers'][$i]['users'] = 'pma__users';
$cfg['Servers'][$i]['usergroups'] = 'pma__usergroups';
$cfg['Servers'][$i]['navigationhiding'] = 'pma__navigationhiding';
$cfg['Servers'][$i]['savedsearches'] = 'pma__savedsearches';
$cfg['Servers'][$i]['central_columns'] = 'pma__central_columns';
$cfg['Servers'][$i]['designer_settings'] = 'pma__designer_settings';
$cfg['Servers'][$i]['export_templates'] = 'pma__export_templates';
$cfg['Servers'][$i]['favorite'] = 'pma__favorite';
/*
* End of servers configuration
*/
?>
Lưu ý:
Your_PassWord thay bằng mật khẩu của bạn tạo, nếu không truy cập được nhớ khởi động lại Apache và MySQL, chúc các bạn thành công, nếu có khó khăn hãy để lại comment phía dưới mình sẽ hỗ trợ bạn.