Hướng dẫn cài đặt ubuntu trên máy ảo VMware cho người mới bất đầu với các bước đơn giản và dễ thực hiện, cụa thể các bạn làm theo Tấn Mỹ Blog nhé.
Chuẩn Bị:
- Bộ cài Ubuntu các bạn có thể download từ trang chủ.
- Phần mêm giả lập máy ảo VMware.
Bước 1: Cấu hình VMware để cài đặt Ubuntu
- Mở VMware lên chọn New Virtual Machine Wizard, ở bước đầu tiên các bạn chọn Typical và nhấn Next.
- Tích vào I will install the operating system inter và nhấn Next.
- Phần Guest Opearing System chọn Linux, phần Version chọn Ubuntu 64-bit và nhấn Next.
- Phần Name các bạn đặt tên thư mục chứa ubuntu (tên tùy ý), phần Location chọn đến thư mục lưu, sau khi chọn song nhấn Next.
- Ở phần này các bạn chia dung lượng để máy ảo cài đặt ubuntu, mặc định là 20GB các bạn có thể chọn thêm, sau đó nhấn Next.
- Tiếp theo nhấn vào Customize Hardware... để cấu hình cài đặt ubuntu.
- Phần Memory mặc định là 1GB ram các bạn có thể tăng thêm nếu ram máy bạn còn trống nhiều.
- Phần Processors mặc định là 1 CPU nếu máy bạn mạnh có thể tăng thêm.
- Phần CD/DVD click vào tùy chọn Use ISO image chọn đến bộ cài Ubuntu mà các bạn đã tải về.
- Phần Network Adapter các bạn chọn Bridged.
- Sau khi cấu hình hoàn chỉnh các bạn Nhấn Finish.
- Sau khi cấu hình hoàn chỉnh các bạn chọn Start up để bất đầu cài đặt ubuntu trên máy ảo VMware.
Bước 2: Tiến hành cài đặt Ubuntu
- Sau khi máy ảo khởi động màn hình tùy chọn cài đặt Ubuntu hiện lên các bạn chọn ngôn ngữ và nhấn Install để cài đặt, hoặc các bạn muốn trải nghiệm Ubuntu trước khi cài có thể chọn Try Ubuntu.
- Tiếp theo, nếu mạng các bạn mạnh hãy tích vào 2 tùy chọn dưới để trong quá trình cài đặt Ubuntu sẽ tự động cập nhật phiên bản mới, chọn xong click vào Continue.
- Ở phần này rất quan trọng các bạn hãy chú ý, phần tùy chọn đầu tiên là xóa ổ đĩa và cài đặt thay thế bằng Ubuntu, do thực hiện cài trên máy ảo nên mình chọn phần này.
- Phần tùy chọn thứ 2 3 các bạn không cần để ý, phần tùy chọn thứ 4 Something else chính là cài đặt Ubuntu song song với một hệ điều hành khác, chúng ta sẽ chọn phần này ở bài Hướng dẫn cài đặt Ubuntu song song với windows.
- Sau khi chọn phần đầu tiên để cài đặt Ubuntu trên máy ảo thì một bảng thông báo hiện ra các bạn chọn Continue.
- Tiếp theo chọn muối giờ và Continue.
- Chọn bộ gõ, lưu ý phần này các bạn nên chọn bộ của US để tránh bị lỗi ký tự trong lúc gõ, bộ gỗ tiếng việt có thể cài đặt sau.
- Điền thông tin Username và Password của bạn và chọn Continue.
- Đến đây thì các bạn đi uốn 1 tách 1 cafe đợi cho quá trình cài đặt Ubuntu hoàn tất :)
- Cài đặt hoàn tất máy tính yêu cầu bạn khởi động lại máy, hãy chọn Restart Now.
- Thế là quá trình cài đặt Ubuntu trên máy ảo VMware đã hoàn thành. Chúc các bạn thành công và đừng quên share Blog của mình nhé.















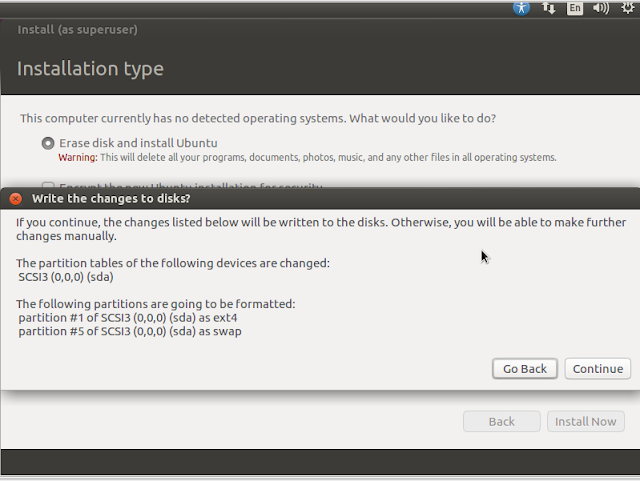






EmoticonEmoticon